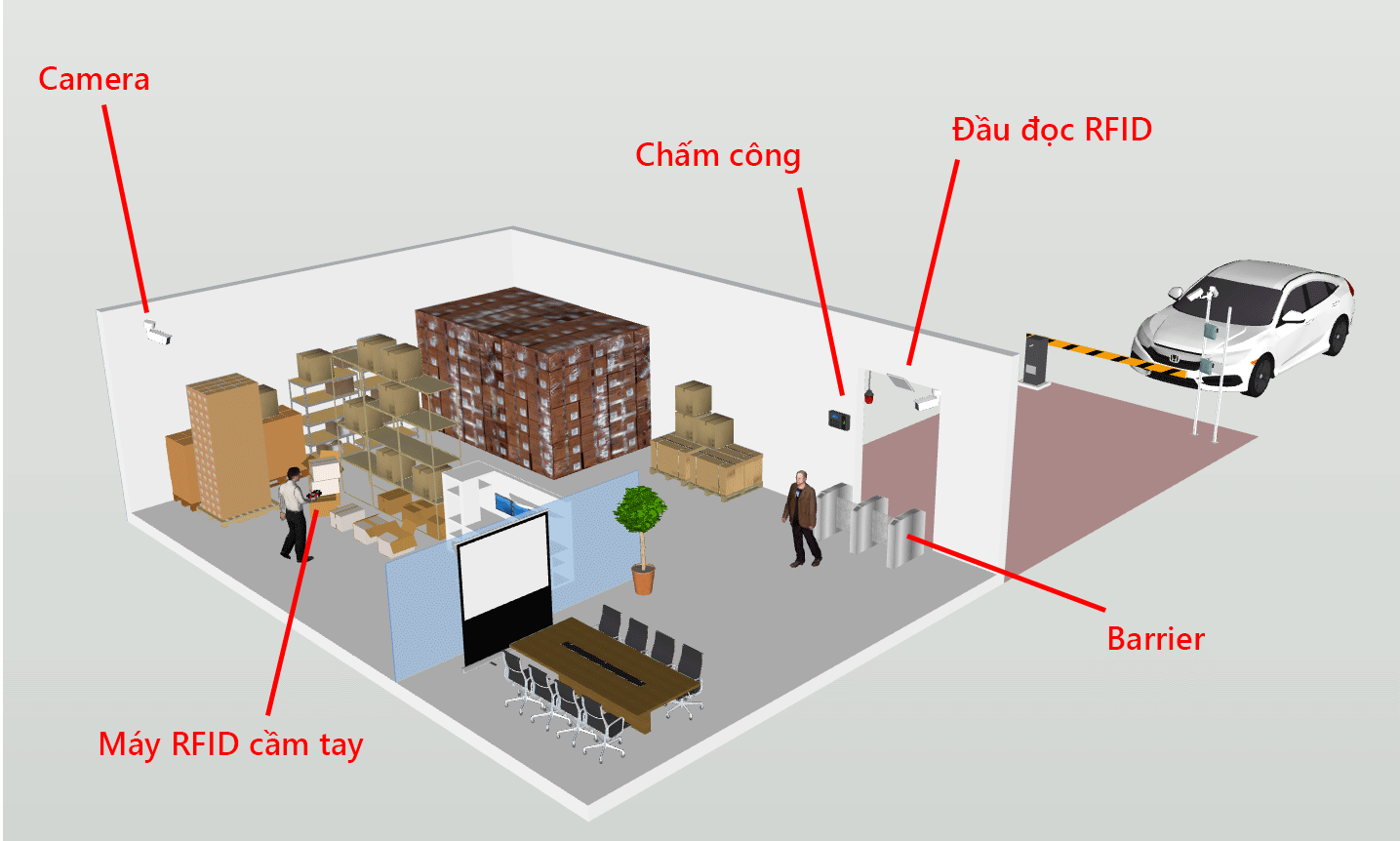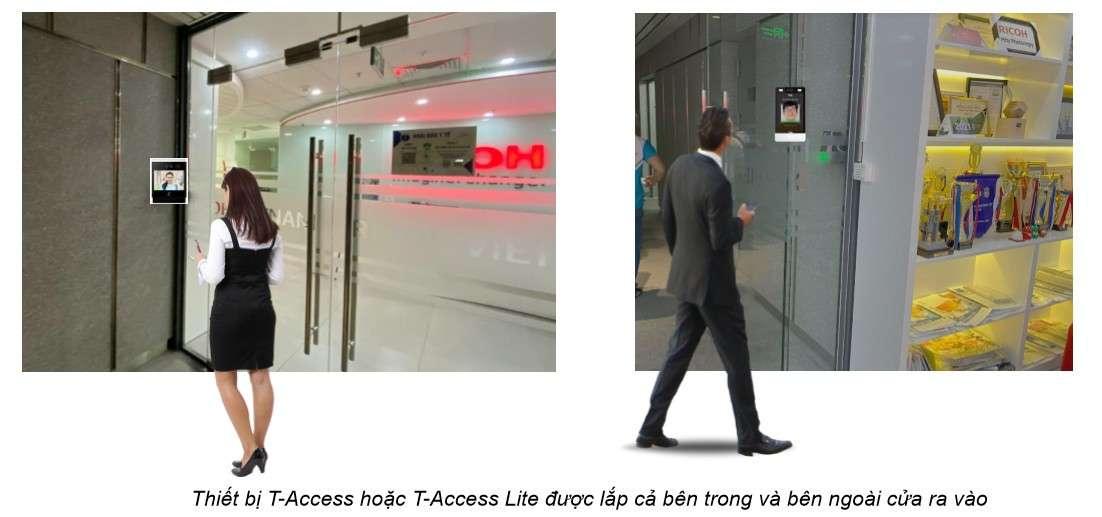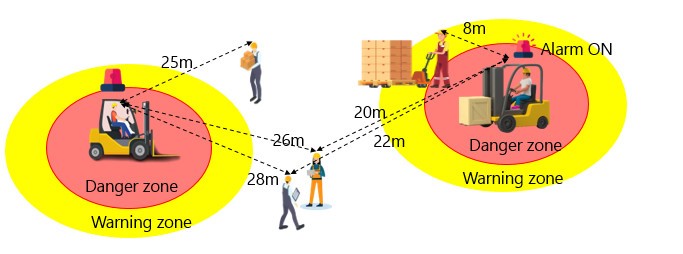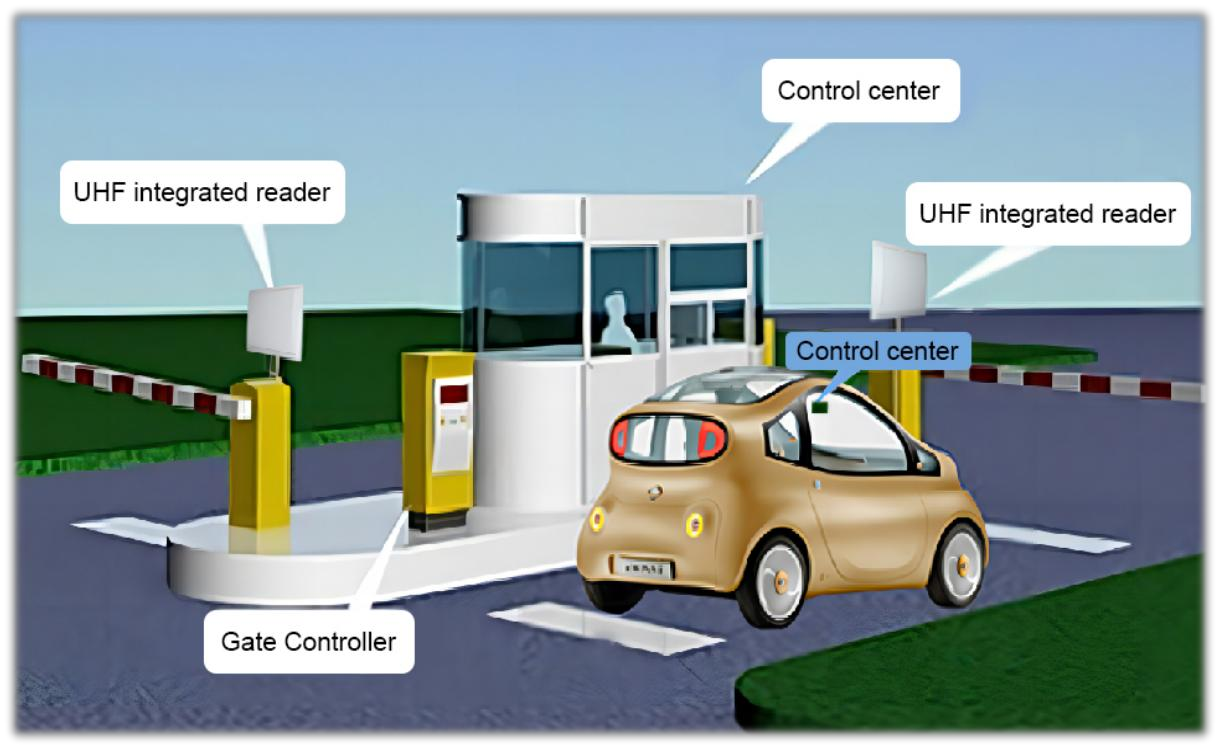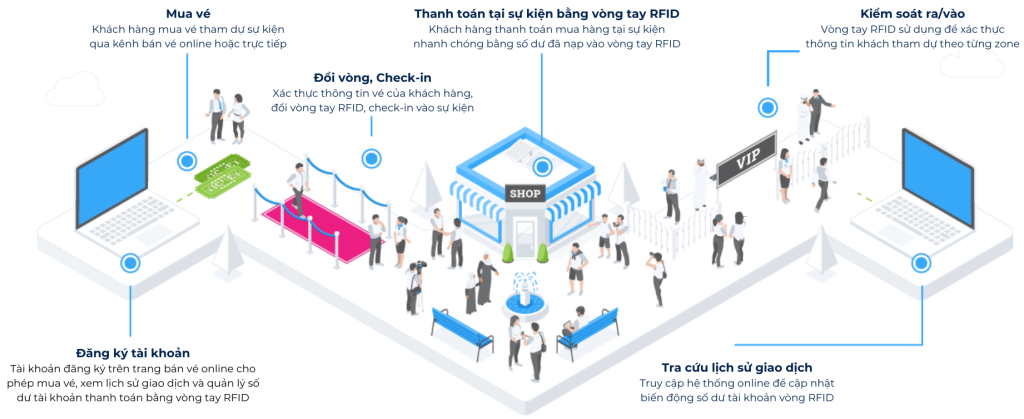GIẢI PHÁP RFID TRACKING QUẢN LÝ NHÂN VIÊN VÀ TÀI SẢN
Giới thiệu chung
Giải pháp Phần Mềm RFID Tracking cho Quản Lý Văn Phòng
Phần mềm RFID Tracking mang đến một phương thức quản lý hiện đại, giúp theo dõi và giám sát tự động mọi hoạt động của nhân viên và tài sản trong văn phòng. Với hệ thống này, doanh nghiệp có thể kiểm soát hiệu quả các yếu tố quan trọng, từ thời gian làm việc của nhân viên đến việc bảo vệ và quản lý thiết bị nội bộ.
Lợi ích giải pháp
– Nâng Cao An Ninh: Giám sát chặt chẽ sự ra vào của nhân viên và di chuyển của thiết bị trong văn phòng, tăng cường bảo mật tối đa.
– Tiết Kiệm Thời Gian: Tự động hóa chấm công và kiểm kê thiết bị giúp giảm đáng kể thời gian thực hiện các công việc thủ công.
– Độ Chính Xác Cao: Giảm thiểu sai sót trong quản lý nhân sự và tài sản, giúp nâng cao hiệu quả và tối ưu nguồn lực nội bộ.
Mục đích sử dụng
Chấm Công Tự Động
– Nhân viên được cấp thẻ RFID cá nhân. Mỗi lần ra vào văn phòng, hệ thống tự động ghi nhận thời gian, không cần quét mã hay nhập dữ liệu thủ công.
– Phần mềm tự động tổng hợp báo cáo chấm công hàng ngày, hàng tuần, hàng tháng, giúp quản lý nắm bắt nhanh chóng và dễ dàng về thời gian làm việc.
Quản Lý Tài Sản & Thiết Bị Văn Phòng
– Các thiết bị quan trọng như máy tính, máy in và các thiết bị giá trị khác sẽ được gắn thẻ RFID, dễ dàng theo dõi vị trí và tình trạng.
– Phần mềm ghi nhận thông tin di chuyển hoặc sử dụng của thiết bị, giúp ngăn ngừa thất thoát và hỗ trợ kiểm kê tài sản nhanh chóng, chính xác.
Mô hình tổng thể
SƠ ĐỒ TỔNG THỂ HỆ THỐNG QUẢN LÝ NHÂN VIÊN VÀ THIẾT BỊ
Cách đăng nhập hệ thống
– Điền đầy đủ Tên đăng nhập và Mật khẩu; nhấn Đăng nhập. Lưu ý: Tên đăng nhập và mật khẩu sẽ do đơn vị quản lý trực tiếp cấp.
![]()
Với lần đầu đăng nhập chúng tôi khuyên mọi người nên đổi mật khẩu để đảm bảo an toàn cho dữ liệu của mình.
– Giao diện sau khi đăng nhập thành công:
![]()
(1). Để xem danh sách nhân viên hiện có, đây cũng là lối tắt đi vào danh mục Quản lý nhân viên.
(2). Để xem danh sách thiết bị hiện có, đây cũng là lối tắt đi vào danh mục Quản lý thiết bị.
(3). Để xem danh sách video được ghi khi có sự kiện báo động, đây cũng là lối tắt đi vào danh mục Quản lý video.
(4). Bấm vào đây rồi chọn ngày tương ứng, chúng ta dễ dàng thấy được số liệu báo cáo tổng thể các sự kiện đã diễn ra trong ngày hôm đó.
(5). Là nới thông tin cho người dùng biết về tài khoản hiền tại, chúng ta cũng có thể đăng xuất tài khoản tại đây
Quản lý nhân viên
![]()
Thêm nhân viên:
![]()
Nhập hàng loạt:
![]()
Khắc phục lỗi EPASS không nhận được giữ liệu:
![]()
– Trạng thái epass nào báo xanh thì thiết bị kết nối bình thường với cơ sở dữ liệu của Phần mềm.
– Trạng thái epass nào có báo đỏ thì thiết bị không lấy được dữ liệu từ máy chủ, cần khởi động lại thiết bị này bằng cách đăng nhập vào nó rồi khởi động lại
Quản lý thiết bị
![]()
Thêm thiết bị:
![]()
(1) chúng ta có thể chọn trạm gần nhất hoặc tùy ý, vì khi hệ thống hoạt động thì vị trí này sẽ tự động thay đổi theo vị trí thực tế của thiết bị theo nguyên tắt là gán vị trí trạm gần nhất cho vị trí của thiết bị.
Thêm thiết bị hàng loạt:
![]()
Quản lý trạm
![]()
Thêm trạm:
![]()
Loại nhận diện có thể là:
+ Nhận diện thiết bị và người: cho phép trạm này quản lý và báo động với các tình huống nhân viên đi ra hoặc mang thiết bị ra ngoài văn phòng trái phép.
+ Nhận diện thiết bị: chỉ cho phép trạm này quản lý và báo động đối với thiết bị.
- Mã cổng: mã này dùng để xuất tính hiệu ra màn hình tivi android.
- Cách xuất hình ra trình duyệt trên tivi android:
+ Cho văn phòng 1:
![]()
+ Cho văn phòng 2:
![]()
+ Cửa ra vào:
![]()
Xác định loại cổng:
+ Cổng ra: đi ra trái phép hệ thống tại đó sẽ kích hoạt báo động và ghi hình video 10s.
+ Cổng vào: đi vào không báo động, chỉ ghi nhận sự kiện.
Quản lý ra vào cổng
1. Bằng máy quét cầm tay:
2. Bằng trình duyệt máy tính:
Vào quản lý ra vào:
![]()
Tại đây chúng ta có thể tìm kiếm và xuất dữ liệu trong bảng này thành tập tin “*.xlsx” để sử dụng nó cho cộng việc báo cáo hàng ngày khi cần như:
+ Tìm kiếm theo khung thời gian
+ Tìm kiếm theo kênh vào, kênh ra hoặc cả vào và ra
+ Tìm kiếm theo trạm
+ Tìm kiếm theo ký tự, bằng cách nhập ký tự đó vào ô
+ Xuất dữ liệu ra bảng excel, bằng cách bấm vào
Quản lý video
![]()
Có thể tìm kiếm:
- Theo ngày băt đầu đến ngày kết thút
- Theo vị trí của trạm cảnh báo
- Theo đối tượng được nhận diện
- Hiện thị danh sách video sau khi tìm kiếm
Quản lý ca
Tạo ca
- Thêm ca:
![]()
Quản lý tài sản
- Thêm tài khoản
![]()
Quản lý nhóm
![]()
- Thêm tài khoản:
![]()
Nhật ký hệ thống
![]()
Báo cáo tổng hợp
![]()
- Báo cáo tổng hợp: tất cả, chỉ nhân viên hoặc thiết bị.
- Trạng thái: của nhân viên hoặc thiết bị.
- Ghi chú: của nhân viên hoặc thiết bị.
- Trạm UHF: theo tên trạm.
- Trạm Webpass: theo tên trạm.
- Thời gian: theo khung thời gian xác định.
- Nhập liệu trong ô tìm kiếm: tìm theo ký tự bất kỳ.